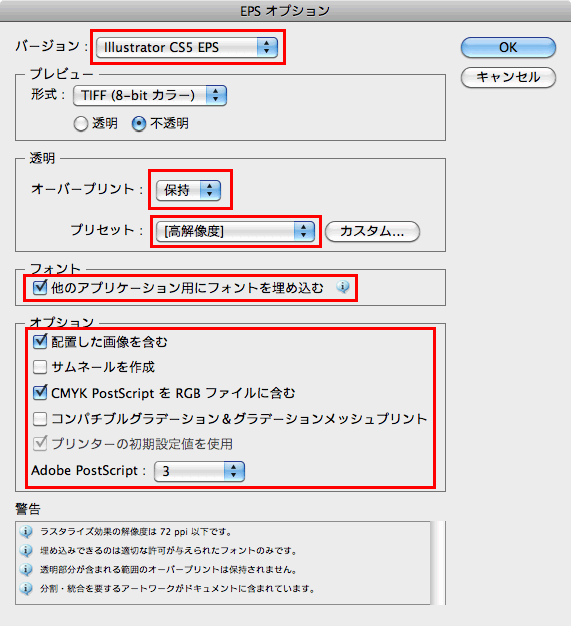制作上のご注意
- アートボードサイズを確認してください
Illustrator CS4以降は、従来のトンボ(トリムエリア)でなく、アートボードのサイズ自体が仕上がりサイズとしてデータに記録されます。ページ全体を編集したい場合は、必ずアートボードそのものを仕上がりサイズとして作業してください。 - 裁ち落とし設定を確認してください
ファイルメニュー>ドキュメント設定>裁ち落としには四辺共に3mm(折りトンボを含めたいときは10mm)を指定してください。
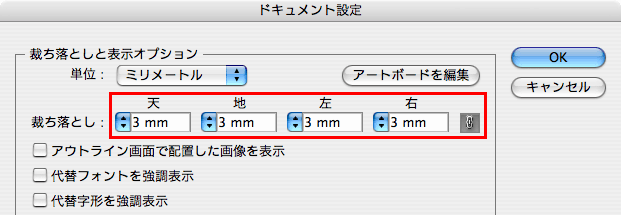
- トンボは、ファイルメニュー>ドキュメント設定>アートボードを編集 をクリックすると確認できます。
※複数のアートボードが設定されている場合、右上に×印が表示されます。クリックすると不要なアートボード設定を解除できます。
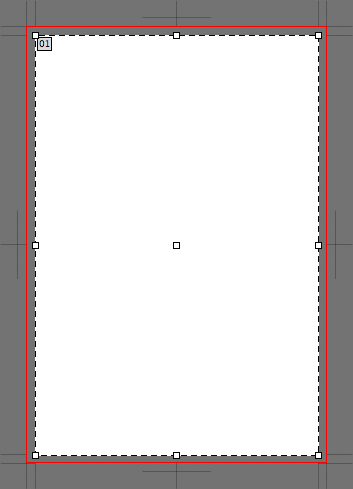
- Illustrator CCの場合、ドキュメント設定 > 透明とオーバープリントのオプション > 出力で白のオーバープリントを破棄にチェックが入っていると、従来のバージョンと出力結果が異なり、DeviceCMYKの白に指定されたオーバープリント属性が無効になります。従来のバージョンで作成されたデータをCCで開くとチェックが入ってしまいますので、ご確認ください
- ファイルメニュー > ドキュメントのカラーモード > CMYKカラーが選択されていることを確認してください。
- 効 果メニュー > ドキュメントのラスタライズ効果設定を確認してください。72ppiになっている場合、ラスター効果(ドロップシャドウやぼかし等)の出力結果は荒く仕上 がってしまいます。高解像度(300ppi)を推奨します。※書類全体に影響しますので制作の早い段階で設定してください。
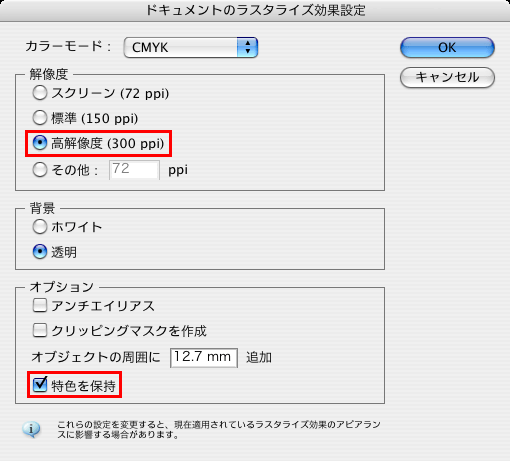
EPS保存手順
- フォーマットは、Illustrator EPS(eps)を選んでください。
各アートボードごと にチェックを入れてください。
「すべて」にチェックマーク(あるいはアートボード番号を入力)してください。

- EPSオプションは、下図赤枠内を指定通りに設定してください。
- 表示がグレーになって赤枠通り指定できない項目に関しては指定する必要がありません
- 透明のオーバープリントは基本的に「保持」=編集データ通りを選択してください
- 透明の設定は、透明効果を使用している場合「高解像度」を選択してください
- 常に「他のアプリケーション用にフォントを埋め込む」にチェックしてください
- 画像を配置している場合は「配置した画像を含む」に必ずチェックしてください
- 「各アートボードごと」にチェックを入れてEPS保存した場合、アートボード毎に分割されたEPSと全てのアートボードを含んだEPSが作成されます。
アートボード毎に分割されたEPSファイルにはファイル名の後にアートボード番号が付きます。アートボード毎に分割されたEPSを入稿してください。
※全てのアートボードを含んだEPS(連番が付かない)を削除してしまわないように注意してください。